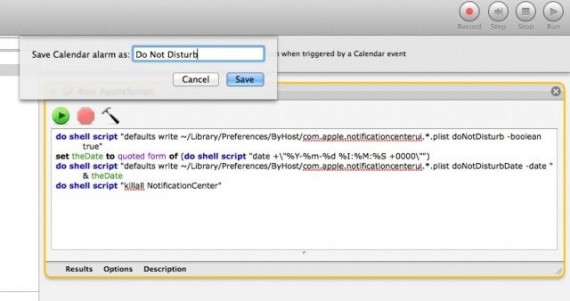Per prima cosa, accediamo a Automator e selezioniamo un allarme del calendario dalla lista tipi di flusso di lavoro.
Selezioniamo esegui script dalla colonna sinistra e trasciniamo l’allarme Calendario nell’area di lavoro.
Eliminate lo script che c’è scritto e sostituitelo con queste righe di codice:
do shell script “defaults write ~/Library/Preferences/ByHost/com.apple.notificationcenterui.*.plist doNotDisturb -boolean true”
set theDate to quoted form of (do shell script “date +\”%Y-%m-%d %I:%M:%S +0000\””)
do shell script “defaults write ~/Library/Preferences/ByHost/com.apple.notificationcenterui.*.plist doNotDisturbDate -date ” & theDate
do shell script “killall NotificationCenter”
A questo punto salvate e date un nome allo script. Fate doppio clic sull’evento per modificarlo. Impostate l’evento come giornaliero e selezionate l’orario in cui volete attivare questa funzione.
Importante: Mountain Lion riavvia il centro notifiche alla mezzanotte di ogni giorno.Quindi se vogliamo impostarlo la notte sarà necessario creare un nuovo evento proprio come abbiamo fatto in precedenza ed impostare come orario 00:01.
Ora dovremo creare un altro script che disattivi la funzione:
do shell script “defaults write ~/Library/Preferences/ByHost/com.apple.notificationcenterui.*.plist doNotDisturb -boolean false”trydo shell script “defaults delete ~/Library/Preferences/ByHost/com.apple.notificationcenterui.*.plist doNotDisturbDate”end try
do shell script “killall NotificationCenter”
Diamogli un nome come ad esempio Disabilitazione Notifiche e poi salviamo. Rientriamo nello script ed inseriamo l’orario che vogliamo riabilitare il computer il modalità “Normale”